Dies ist eine alte Version des Dokuments!
Vu+ (VU Plus) Duo² Plugin - PiconManager
Nachfolgend soll das VU+ (VU Plus) Duo² - Plugin
beschrieben werden.
Das VU+ (VU Plus) Duo² - Plugin: PiconManager ermöglicht es, die Verwaltung der sogenannten „Programm Icons“ bequem über die Fernbedienung der *VU+ (VU Plus) Duo² durchzuführen.
===== Installation =====
Nachfolgend soll die Installation durch Nutzung der Fernbedienung der VU+ (VU Plus) Duo² durchgeführt werden, da dies ohne jegliche Linux-Kenntnisse und ohne Verbindungen über SSH (Secure Shell) oder Telnet durchgeführt werden kann!
==== Schritt 1: Hauptmenü =====
Im ersten Schritt ist die [MENU]-Taste auf der Fernbedienung der VU+ (VU Plus) Duo² zu drücken, damit nachfolgendes Menü erscheint. Hier muss im Hauptmenü der Menüpunkt Erweiterungen ausgewählt und durch drücken der [OK]-Taste aufgerufen werden, wie nachfolgende Bildschirmkopie zeigt:
 ==== Schritt 2: Erweiterungen ====
Im Anschließenden Menü Erweiterungen ist dann die [rote]-Taste zu drücken, um Erweiterungen verwalten zu aktivieren und in das nächste Menü zu wechseln, wie nachfolgende Bildschirmkopie zeigt:
==== Schritt 2: Erweiterungen ====
Im Anschließenden Menü Erweiterungen ist dann die [rote]-Taste zu drücken, um Erweiterungen verwalten zu aktivieren und in das nächste Menü zu wechseln, wie nachfolgende Bildschirmkopie zeigt:
 ==== Schritt 3: Installieren/Entfernen von Softwarepaketen ====
Hier muss im Menü Installieren/entfernen von Softwarepaketen der Menüpunkt Erweiterungen ausgewählt und durch drücken der [OK]-Taste aufgerufen werden, wie nachfolgende Bildschirmkopie zeigt:
==== Schritt 3: Installieren/Entfernen von Softwarepaketen ====
Hier muss im Menü Installieren/entfernen von Softwarepaketen der Menüpunkt Erweiterungen ausgewählt und durch drücken der [OK]-Taste aufgerufen werden, wie nachfolgende Bildschirmkopie zeigt:
 ==== Schritt 4: Erweiterungen ====
Im nachfolgendem Menü ist die nachfolgende Erweiterung
*
==== Schritt 4: Erweiterungen ====
Im nachfolgendem Menü ist die nachfolgende Erweiterung
* piconmanager
mit der [OK]-Taste auszuwählen, wie nachfolgende Bildschirmkopie zeigt:
![]() Die Auswahl der zu installierenden Pakete wird dann durch drücken der [gelben]-Taste Ausführen bestätigt, wie nachfolgende Bildschirmkopie zeigt:
Die Auswahl der zu installierenden Pakete wird dann durch drücken der [gelben]-Taste Ausführen bestätigt, wie nachfolgende Bildschirmkopie zeigt:
![]() Die tatsächliche Installation, wird dann durch drücken der [grünen]-Taste Start durchgeführt und endet mit der Bestätigung der fehlerlosen Installation durch eine entsprechende Ausgabe, wie nachfolgende Bildschirmkopie zeigt:
Die tatsächliche Installation, wird dann durch drücken der [grünen]-Taste Start durchgeführt und endet mit der Bestätigung der fehlerlosen Installation durch eine entsprechende Ausgabe, wie nachfolgende Bildschirmkopie zeigt:
![]() ==== Schritt 5: Benutzeroberfläche neu starten ====
Durch drücken der [OK]-Taste und die anschließende Auswahl [Ja] im angezeigtem Dialog-Fenster, ebenfalls durch drücken der [OK]-Taste, wird die Benutzeroberfläche der VU+ (VU Plus) Duo² neu gestartet, wie nachfolgende Bildschirmkopie zeigt:
==== Schritt 5: Benutzeroberfläche neu starten ====
Durch drücken der [OK]-Taste und die anschließende Auswahl [Ja] im angezeigtem Dialog-Fenster, ebenfalls durch drücken der [OK]-Taste, wird die Benutzeroberfläche der VU+ (VU Plus) Duo² neu gestartet, wie nachfolgende Bildschirmkopie zeigt:
 ===== Konfiguration =====
Nachfolgend soll die Konfiguration durch Nutzung der Fernbedienung der VU+ (VU Plus) Duo² durchgeführt werden.
Nachfolgende Informationen basieren auf den Informationen, welche unter dem externen Link
* Vu+ Support - Wiki - Picon
aufgerufen werden können.
===== Konfiguration =====
Nachfolgend soll die Konfiguration durch Nutzung der Fernbedienung der VU+ (VU Plus) Duo² durchgeführt werden.
Nachfolgende Informationen basieren auf den Informationen, welche unter dem externen Link
* Vu+ Support - Wiki - Picon
aufgerufen werden können.

 ==== Schritt 2: Erweiterungen ====
Im Anschließenden Menü Erweiterungen kann dann der Menüpunkt PiconManager ausgewählt und durch drücken der [OK]-Taste aufgerufen werden, wie nachfolgende Bildschirmkopie zeigt:
==== Schritt 2: Erweiterungen ====
Im Anschließenden Menü Erweiterungen kann dann der Menüpunkt PiconManager ausgewählt und durch drücken der [OK]-Taste aufgerufen werden, wie nachfolgende Bildschirmkopie zeigt:
![]() ==== Schritt 3: Picons auswählen ====
Anschließend kann mit Hilfe der [Pfeil ⇓ ⇑ ⇒ ⇐]-Tasten ein Picons-Paket ausgewählt werden, wie nachfolgende Bildschirmkopie zeigt:
==== Schritt 3: Picons auswählen ====
Anschließend kann mit Hilfe der [Pfeil ⇓ ⇑ ⇒ ⇐]-Tasten ein Picons-Paket ausgewählt werden, wie nachfolgende Bildschirmkopie zeigt:
![]()

/usr/share/enigma2/picon
benötigt, in welchen Picons in der Grösse
* 220×132 Pixel
enthalten sein müssen.

/usr/share/enigma2/picon, ist allerdings noch nicht angelegt!
==== Schritt 4: Picon Verzeichnis erstellen ====
Als nächsten Schritt kann durch drücken der [blauen]-Taste eine Virtuelle Tastatur zum Vorschein gebracht werden, wie nachfolgende Bildschirmkopie zeigt:
![]()

![]() ==== Schritt 5: Picons laden =====
Als nächsten Schritt kann durch drücken der [grünen]-Taste die Aktion Lade Picons ausgelöst werden, wie nachfolgende Bildschirmkopie zeigt:
==== Schritt 5: Picons laden =====
Als nächsten Schritt kann durch drücken der [grünen]-Taste die Aktion Lade Picons ausgelöst werden, wie nachfolgende Bildschirmkopie zeigt:
![]() ==== Schritt 6: Picons ausprobieren =====
Bevor die Picons in Erscheinung treten können, muss das jeweilige Menü, wie
- PiconManager - Hauptmenü
- Hauptmenü - Erweiterungen
- Hauptmenü
jeweils durch drücken der [EXIT]-Taste verlassen werden.
==== Schritt 6: Picons ausprobieren =====
Bevor die Picons in Erscheinung treten können, muss das jeweilige Menü, wie
- PiconManager - Hauptmenü
- Hauptmenü - Erweiterungen
- Hauptmenü
jeweils durch drücken der [EXIT]-Taste verlassen werden.

![]()

 Nachfolgende Konfiguration ermöglicht die Anzeige von Picons, links neben jedem Sendereintrag.
==== Schritt 1: Hauptmenü =====
Im ersten Schritt ist die [MENU]-Taste auf der Fernbedienung der VU+ (VU Plus) Duo² zu drücken, damit nachfolgendes Menü erscheint. Hier muss im Hauptmenü der Menüpunkt VTi ausgewählt und durch drücken der [OK]-Taste aufgerufen werden, wie nachfolgende Bildschirmkopie zeigt:
Nachfolgende Konfiguration ermöglicht die Anzeige von Picons, links neben jedem Sendereintrag.
==== Schritt 1: Hauptmenü =====
Im ersten Schritt ist die [MENU]-Taste auf der Fernbedienung der VU+ (VU Plus) Duo² zu drücken, damit nachfolgendes Menü erscheint. Hier muss im Hauptmenü der Menüpunkt VTi ausgewählt und durch drücken der [OK]-Taste aufgerufen werden, wie nachfolgende Bildschirmkopie zeigt:
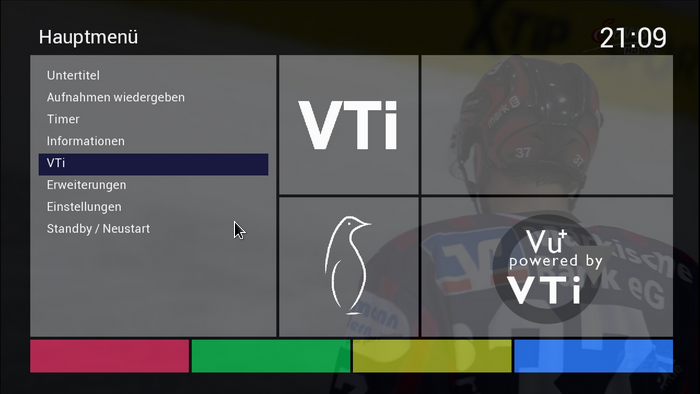 ==== Schritt 2: VTi ====
Im Anschließenden Menü VTi kann dann der Menüpunkt Einstellungen - Kanalliste ausgewählt und durch drücken der [OK]-Taste aufgerufen werden, wie nachfolgende Bildschirmkopie zeigt:
==== Schritt 2: VTi ====
Im Anschließenden Menü VTi kann dann der Menüpunkt Einstellungen - Kanalliste ausgewählt und durch drücken der [OK]-Taste aufgerufen werden, wie nachfolgende Bildschirmkopie zeigt:
 ==== Schritt 3: Einstellungen - Kanalliste ====
Anschließend kann mit Hilfe der [Pfeil ⇓ (unten) ⇑ (oben)]-Tasten der
* Menüpunkt - Picons in Kanalliste anzeigen
ausgewählt werden, um dann mit Hilfe der [Pfeil ⇒ (rechts) ⇐ (links)]-Tasten die Einstellungen von
*
==== Schritt 3: Einstellungen - Kanalliste ====
Anschließend kann mit Hilfe der [Pfeil ⇓ (unten) ⇑ (oben)]-Tasten der
* Menüpunkt - Picons in Kanalliste anzeigen
ausgewählt werden, um dann mit Hilfe der [Pfeil ⇒ (rechts) ⇐ (links)]-Tasten die Einstellungen von
* Aus
auf die gewünschte Grösse,
* 100×60 px
* 50×30 px
zu ändern, wie nachfolgende Bildschirmkopie zeigt:
![]() ==== Schritt 4: Benutzeroberfläche neu starten ====
Anschließend muss die Änderung noch durch drücken der [grünen]-Taste übernommen werden und dann jeweils mit der [EXIT]-Taste aus allen Menüs herausgegangen werden, bis nachfolgende Meldung zum Neustart der Benutzeroberfläche erscheint, wie nachfolgende Bildschirmkopie zeigt:
==== Schritt 4: Benutzeroberfläche neu starten ====
Anschließend muss die Änderung noch durch drücken der [grünen]-Taste übernommen werden und dann jeweils mit der [EXIT]-Taste aus allen Menüs herausgegangen werden, bis nachfolgende Meldung zum Neustart der Benutzeroberfläche erscheint, wie nachfolgende Bildschirmkopie zeigt:
 ==== Schritt 5: Picons ausprobieren ====
Ab sofort werden
==== Schritt 5: Picons ausprobieren ====
Ab sofort werden 50×30 pX Picons bei der Anzeige der Kanalliste dargestellt, was durch drücken der [Pfeil ⇑ (oben)]**-Taste zur Anzeige gebracht werden kann, wie nachfolgende Bildschirmkopie zeigt
