Dies ist eine alte Version des Dokuments!
Inhaltsverzeichnis
Vu+ (VU Plus) Duo² VTi - VTi Panel - VTi-Software-Werkzeuge - Image-Sicherung- und Wiederherstellung
Nachfolgend sollen eine Sicherung eines kompletten Images
- Hauptmenü | VTi | VTi Panel | VTi-Software-Werkzeuge | Image-Sicherung- und Wiederherstellung
für das VTi-Team Image der VU+ (VU Plus) Duo² durchgeführt werden.
Sicherungsort wählen
Schritt 1: Hauptmenü
Im ersten Schritt ist die [MENU]-Taste auf der Fernbedienung der VU+ (VU Plus) Duo² zu drücken, damit nachfolgendes Menü erscheint. Hier muss im Hauptmenü der Menüpunkt VTi ausgewählt und durch drücken der [OK]-Taste aufgerufen werden, wie nachfolgende Bildschirmkopie zeigt:
Schritt 2: VTi Panel
Als nächstes muss der Menüpunkt VTi Panel ausgewählt werden und durch drücken der [OK]-Taste aufgerufen werden, wie nachfolgende Bildschirmkopie zeigt:
Schritt 3: VTi Software-Werkzeuge
Als nächstes muss der Menüpunkt VTi Software-Werkzeuge ausgewählt werden und durch drücken der [OK]-Taste aufgerufen werden, wie nachfolgende Bildschirmkopie zeigt:
Schritt 4: Image-Sicherung- und Wiederherstellung
Als nächstes muss der Menüpunkt Image-Sicherung- und Wiederherstellung ausgewählt werden und durch drücken der [OK]-Taste aufgerufen werden, wie nachfolgende Bildschirmkopie zeigt:
Schritt 5: Sicherungsort wählen
Der Sicherungsort ist standardmäßig
/media/hdd
Um den Sicherungsort zu verändern, kann wie folgt vorgegangen werden:
Als nächstes muss der Menüpunkt Speicherort wählen ausgewählt werden und durch drücken der [OK]-Taste aufgerufen werden, wie nachfolgende Bildschirmkopie zeigt:
Schritt 6: Sicherungsorte
Nachfolgender Bildschirm zeigt die Möglichen Sicherungsorte die ausgewählt werden können.

Zum Abschluss, können durch mehrmaliges drücken der [EXIT]-Taste, alle Menüs wieder verlassen werden.
Image-Sicherung
Schritt 1: Hauptmenü
Im ersten Schritt ist die [MENU]-Taste auf der Fernbedienung der VU+ (VU Plus) Duo² zu drücken, damit nachfolgendes Menü erscheint. Hier muss im Hauptmenü der Menüpunkt VTi ausgewählt und durch drücken der [OK]-Taste aufgerufen werden, wie nachfolgende Bildschirmkopie zeigt:
Schritt 2: VTi Panel
Als nächstes muss der Menüpunkt VTi Panel ausgewählt werden und durch drücken der [OK]-Taste aufgerufen werden, wie nachfolgende Bildschirmkopie zeigt:
Schritt 3: VTi Software-Werkzeuge
Als nächstes muss der Menüpunkt VTi Software-Werkzeuge ausgewählt werden und durch drücken der [OK]-Taste aufgerufen werden, wie nachfolgende Bildschirmkopie zeigt:
Schritt 4: Image-Sicherung- und Wiederherstellung
Als nächstes muss der Menüpunkt Image-Sicherung- und Wiederherstellung ausgewählt werden und durch drücken der [OK]-Taste aufgerufen werden, wie nachfolgende Bildschirmkopie zeigt:
Schritt 5: Image-Sicherung
Als nächstes muss der Menüpunkt Image-Sicherung ausgewählt werden und durch drücken der [OK]-Taste aufgerufen werden, wie nachfolgende Bildschirmkopie zeigt:
Schritt 6: Image-Sicherung starten
Als nächstes muss [OK]-Taste gedrückt werden, womit die Sicherung startet:
Nach dem starte wir ein Fortschrittsbalken angezeigt, welcher den aktuellen Status wiedergibt. Zum Abschluss sollte nachfolgender Bildschirm dann angezeigt werden:
Zum Abschluss, können durch mehrmaliges drücken der [EXIT]-Taste, alle Menüs wieder verlassen werden.
Anmerkungen
Mit einer Anmeldung via
TelnetSSH (Seure Shell) kann der Sicherungsort, welcher standardmäßig auf */media/hdd/vti-image-backup'' genauer betrachtet werden, was mit nachfolgendem Befehl durchgeführt werden kann und eine Anzeige wie nachfolgende Ausgabe zum Vorschein bringen sollte: <code> # ls -la /media/hdd/vti-image-backup drwxr-xr-x 3 root root 4096 Apr 6 10:45 . drwxr-xr-x 7 root root 4096 Apr 6 10:45 .. drwxr-xr-x 3 root root 4096 Apr 6 10:45 vti_8.0.0_backup-image_duo2_2015-04-06_10-45-23 <code> ===== Image-Wiederherstellung ===== ==== Schritt 1: Hauptmenü ===== Im ersten Schritt ist die [MENU]-Taste auf der Fernbedienung der VU+ (VU Plus) Duo² zu drücken, damit nachfolgendes Menü erscheint. Hier muss im Hauptmenü der Menüpunkt VTi ausgewählt und durch drücken der [OK]-Taste aufgerufen werden, wie nachfolgende Bildschirmkopie zeigt:/media/hddsteht, etwas genauer betrachtet werden: Nach einer erfolgreichen Anmeldung, kann mit nachfolgendem Befehl das Verzeichnis */media/hdd/aufgelistet werden, was eine Ausgabe, in etwa wie die Nachfolgende, zur Anzeige bringen sollte: <code> ~# ls -la /media/hdd drwxr-xr-x 7 root root 4096 Apr 6 10:45 . drwxr-xr-x 12 root root 808 Feb 16 21:55 .. -rw-r–r– 1 root root 6530614 Apr 5 20:11 epg.dat drwx—— 2 root root 16384 Mar 6 15:14 lost+found drwxr-xr-x 2 root root 4096 Apr 5 22:55 movie drwxr-xr-x 2 root root 4096 Mar 8 09:50 movie_trash drwxr-xr-x 2 root root 4096 Apr 5 20:14 vti-backupsuite drwxr-xr-x 3 root root 4096 Apr 6 10:45 vti-image-backup </code> Hier sollte das Verzeichnis *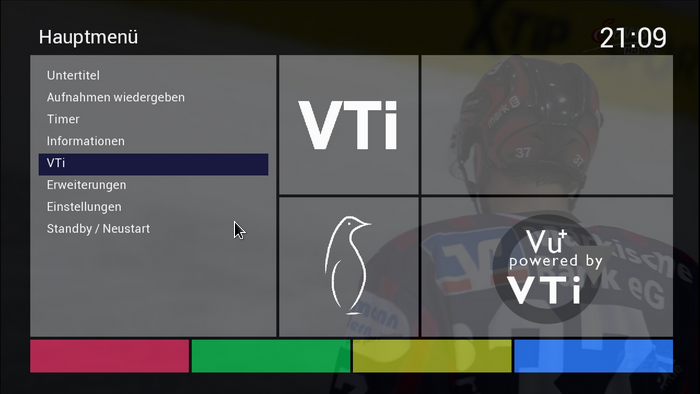 ==== Schritt 2: VTi Panel =====
Als nächstes muss der Menüpunkt VTi Panel ausgewählt werden und durch drücken der [OK]-Taste aufgerufen werden, wie nachfolgende Bildschirmkopie zeigt:
==== Schritt 2: VTi Panel =====
Als nächstes muss der Menüpunkt VTi Panel ausgewählt werden und durch drücken der [OK]-Taste aufgerufen werden, wie nachfolgende Bildschirmkopie zeigt:
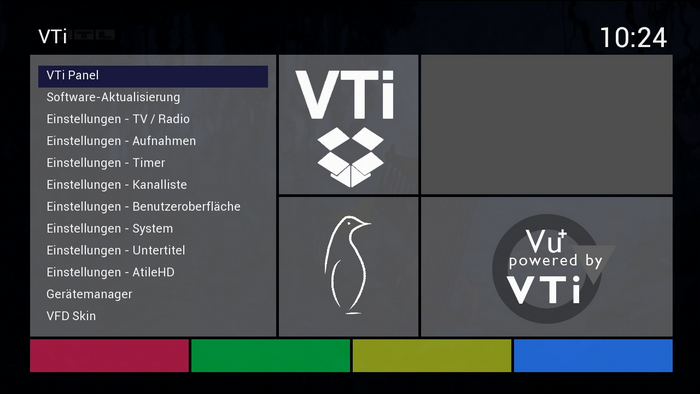 ==== Schritt 3: VTi Software-Werkzeuge =====
Als nächstes muss der Menüpunkt VTi Software-Werkzeuge ausgewählt werden und durch drücken der [OK]-Taste aufgerufen werden, wie nachfolgende Bildschirmkopie zeigt:
==== Schritt 3: VTi Software-Werkzeuge =====
Als nächstes muss der Menüpunkt VTi Software-Werkzeuge ausgewählt werden und durch drücken der [OK]-Taste aufgerufen werden, wie nachfolgende Bildschirmkopie zeigt:
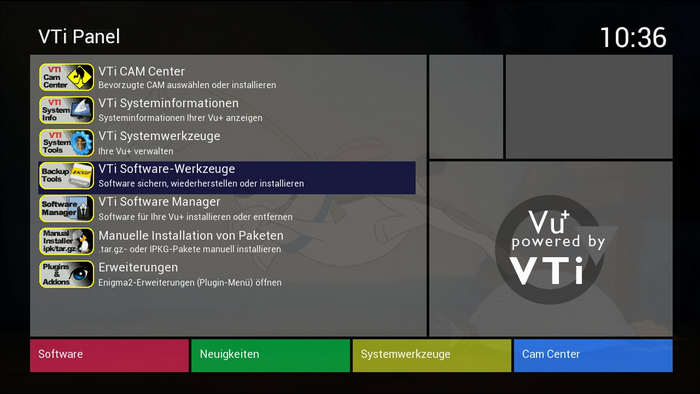 ==== Schritt 4: Image-Sicherung- und Wiederherstellung =====
Als nächstes muss der Menüpunkt Image-Sicherung- und Wiederherstellung ausgewählt werden und durch drücken der [OK]-Taste aufgerufen werden, wie nachfolgende Bildschirmkopie zeigt:
==== Schritt 4: Image-Sicherung- und Wiederherstellung =====
Als nächstes muss der Menüpunkt Image-Sicherung- und Wiederherstellung ausgewählt werden und durch drücken der [OK]-Taste aufgerufen werden, wie nachfolgende Bildschirmkopie zeigt:
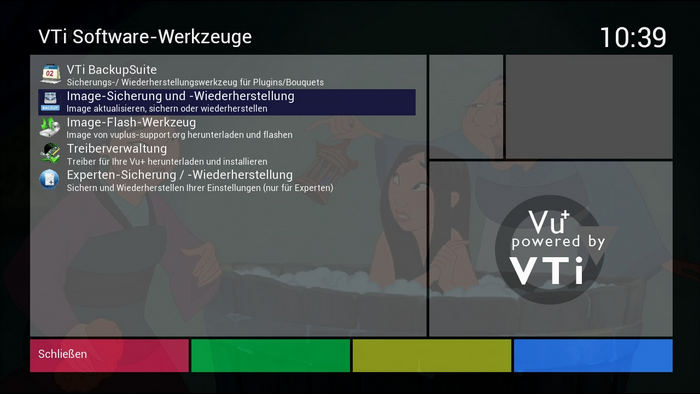 ==== Schritt 5: Image-Wiederherstellung =====
Als nächstes muss der Menüpunkt Image-Wiederherstellung ausgewählt werden und durch drücken der [OK]-Taste aufgerufen werden, wie nachfolgende Bildschirmkopie zeigt:
==== Schritt 5: Image-Wiederherstellung =====
Als nächstes muss der Menüpunkt Image-Wiederherstellung ausgewählt werden und durch drücken der [OK]-Taste aufgerufen werden, wie nachfolgende Bildschirmkopie zeigt:
Zum Abschluss, können durch mehrmaliges drücken der [EXIT]**-Taste, alle Menüs wieder verlassen werden.






