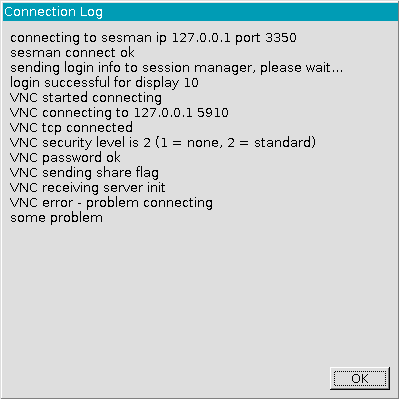Inhaltsverzeichnis
xrdp CentOS 7
 xrdp akzeptiert Verbindungen von einer Vielzahl von RDP-Clients: FreeRDP, rdesktop, NeutrinoRDP und Microsoft™ Remote Desktop Client (für Windows™, macOS, iOS und Android). Der RDP-Transport wird standardmäßig mit TLS verschlüsselt.
xrdp akzeptiert Verbindungen von einer Vielzahl von RDP-Clients: FreeRDP, rdesktop, NeutrinoRDP und Microsoft™ Remote Desktop Client (für Windows™, macOS, iOS und Android). Der RDP-Transport wird standardmäßig mit TLS verschlüsselt.
* Quellen
Ab hier werden root-Rechte zur Ausführung der nachfolgenden Befehle benötigt. Um root zu werden geben Sie bitte folgenden Befehl ein:
$ su - Password:
Vorbereitung
Zur Installation von xrdp über ein rpm-Paket, soll hier das Repository eines Drittanbieters genutzt werden, da xrdp nicht im CentOS-Repository enthalten ist.
Nachfolgend soll das Repository des Drittanbieters EPEL genutzt werden. Eine Anleitung, wie das Repository des Drittanbieters EPEL eingebunden werden könnte, kann unter nachfolgendem internen Link nachgelesen werden:
Installation
Zur Installation von xrdp werden nachfolgende Pakete benötigt:
Mit nachfolgendem Befehl, werden die Pakete xrdp und tigervnc-server installiert:
# yum install xrdp tigervnc-server Loaded plugins: fastestmirror, priorities Loading mirror speeds from cached hostfile * base: mirror.infonline.de * centos-sclo-rh: mirror.23media.com * centos-sclo-sclo: mirror.fra10.de.leaseweb.net * epel: mirror.23media.com * extras: mirror.23media.com * updates: mirror.23media.com 182 packages excluded due to repository priority protections Resolving Dependencies --> Running transaction check ---> Package tigervnc-server.x86_64 0:1.8.0-17.el7 will be installed ---> Package xrdp.x86_64 1:0.9.13-1.el7 will be installed --> Finished Dependency Resolution Dependencies Resolved ================================================================================ Package Arch Version Repository Size ================================================================================ Installing: tigervnc-server x86_64 1.8.0-17.el7 base 215 k xrdp x86_64 1:0.9.13-1.el7 epel 427 k Transaction Summary ================================================================================ Install 2 Packages Total download size: 643 k Installed size: 2.6 M Is this ok [y/d/N]: y Downloading packages: (1/2): tigervnc-server-1.8.0-17.el7.x86_64.rpm | 215 kB 00:00 (2/2): xrdp-0.9.13-1.el7.x86_64.rpm | 427 kB 00:01 -------------------------------------------------------------------------------- Total 348 kB/s | 643 kB 00:01 Running transaction check Running transaction test Transaction test succeeded Running transaction Installing : 1:xrdp-0.9.13-1.el7.x86_64 1/2 Installing : tigervnc-server-1.8.0-17.el7.x86_64 2/2 Verifying : tigervnc-server-1.8.0-17.el7.x86_64 1/2 Verifying : 1:xrdp-0.9.13-1.el7.x86_64 2/2 Installed: tigervnc-server.x86_64 0:1.8.0-17.el7 xrdp.x86_64 1:0.9.13-1.el7 Complete!
Mit nachfolgendem Befehl kann überprüft werden, welche Inhalte mit den Paket xrdp installiert wurden.
# rpm -qil xrdp Name : xrdp Epoch : 1 Version : 0.9.13 Release : 1.el7 Architecture: x86_64 Install Date: Sat 25 Apr 2020 10:04:09 AM CEST Group : Unspecified Size : 2201506 License : ASL 2.0 and GPLv2+ and MIT Signature : RSA/SHA256, Wed 11 Mar 2020 03:34:21 PM CET, Key ID 6a2faea2352c64e5 Source RPM : xrdp-0.9.13-1.el7.src.rpm Build Date : Wed 11 Mar 2020 11:53:26 AM CET Build Host : buildvm-15.phx2.fedoraproject.org Relocations : (not relocatable) Packager : Fedora Project Vendor : Fedora Project URL : http://www.xrdp.org/ Bug URL : https://bugz.fedoraproject.org/xrdp Summary : Open source remote desktop protocol (RDP) server Description : xrdp provides a fully functional RDP server compatible with a wide range of RDP clients, including FreeRDP and Microsoft RDP client. /etc/logrotate.d/xrdp /etc/pam.d/xrdp-sesman /etc/sysconfig/xrdp /etc/xrdp /etc/xrdp/km-00000406.ini /etc/xrdp/km-00000407.ini /etc/xrdp/km-00000409.ini /etc/xrdp/km-0000040a.ini /etc/xrdp/km-0000040b.ini /etc/xrdp/km-0000040c.ini /etc/xrdp/km-00000410.ini /etc/xrdp/km-00000411.ini /etc/xrdp/km-00000412.ini /etc/xrdp/km-00000414.ini /etc/xrdp/km-00000415.ini /etc/xrdp/km-00000416.ini /etc/xrdp/km-00000419.ini /etc/xrdp/km-0000041d.ini /etc/xrdp/km-00000807.ini /etc/xrdp/km-00000809.ini /etc/xrdp/km-0000080a.ini /etc/xrdp/km-0000080c.ini /etc/xrdp/km-00000813.ini /etc/xrdp/km-00000816.ini /etc/xrdp/km-0000100c.ini /etc/xrdp/km-00010409.ini /etc/xrdp/openssl.conf /etc/xrdp/pulse /etc/xrdp/pulse/default.pa /etc/xrdp/sesman.ini /etc/xrdp/xrdp.ini /etc/xrdp/xrdp_keyboard.ini /usr/bin/xrdp-dis /usr/bin/xrdp-genkeymap /usr/bin/xrdp-keygen /usr/bin/xrdp-sesadmin /usr/bin/xrdp-sesrun /usr/lib/systemd/system/xrdp-sesman.service /usr/lib/systemd/system/xrdp.service /usr/lib64/librfxencode.so.0 /usr/lib64/librfxencode.so.0.0.0 /usr/lib64/xrdp /usr/lib64/xrdp/libcommon.so.0 /usr/lib64/xrdp/libcommon.so.0.0.0 /usr/lib64/xrdp/libmc.so /usr/lib64/xrdp/libscp.so.0 /usr/lib64/xrdp/libscp.so.0.0.0 /usr/lib64/xrdp/libvnc.so /usr/lib64/xrdp/libxrdp.so.0 /usr/lib64/xrdp/libxrdp.so.0.0.0 /usr/lib64/xrdp/libxrdpapi.so.0 /usr/lib64/xrdp/libxrdpapi.so.0.0.0 /usr/lib64/xrdp/libxup.so /usr/libexec/xrdp /usr/libexec/xrdp/reconnectwm.sh /usr/libexec/xrdp/startwm-bash.sh /usr/libexec/xrdp/startwm.sh /usr/sbin/xrdp /usr/sbin/xrdp-chansrv /usr/sbin/xrdp-sesman /usr/share/doc/xrdp-0.9.13 /usr/share/doc/xrdp-0.9.13/COPYING /usr/share/doc/xrdp-0.9.13/README.Fedora /usr/share/doc/xrdp-0.9.13/design.txt /usr/share/doc/xrdp-0.9.13/faq-compile.txt /usr/share/doc/xrdp-0.9.13/faq-general.txt /usr/share/doc/xrdp-0.9.13/file-loc.txt /usr/share/doc/xrdp-0.9.13/install.txt /usr/share/man/man1/xrdp-dis.1.gz /usr/share/man/man5/sesman.ini.5.gz /usr/share/man/man5/xrdp.ini.5.gz /usr/share/man/man8/xrdp-chansrv.8.gz /usr/share/man/man8/xrdp-genkeymap.8.gz /usr/share/man/man8/xrdp-keygen.8.gz /usr/share/man/man8/xrdp-sesadmin.8.gz /usr/share/man/man8/xrdp-sesman.8.gz /usr/share/man/man8/xrdp-sesrun.8.gz /usr/share/man/man8/xrdp.8.gz /usr/share/polkit-1/rules.d/xrdp.rules /usr/share/xrdp /usr/share/xrdp/ad24b.bmp /usr/share/xrdp/ad256.bmp /usr/share/xrdp/cursor0.cur /usr/share/xrdp/cursor1.cur /usr/share/xrdp/sans-10.fv1 /usr/share/xrdp/xrdp24b.bmp /usr/share/xrdp/xrdp256.bmp /usr/share/xrdp/xrdp_logo.bmp /var/log/xrdp-sesman.log /var/log/xrdp.log
Mit nachfolgendem Befehl kann überprüft werden, welche Inhalte mit den Paket tigervnc-server installiert wurden.
# rpm -qil tigervnc-server Name : tigervnc-server Version : 1.8.0 Release : 17.el7 Architecture: x86_64 Install Date: Sat 25 Apr 2020 10:04:10 AM CEST Group : User Interface/X Size : 521156 License : GPLv2+ Signature : RSA/SHA256, Thu 22 Aug 2019 11:44:37 PM CEST, Key ID 24c6a8a7f4a80eb5 Source RPM : tigervnc-1.8.0-17.el7.src.rpm Build Date : Fri 09 Aug 2019 05:04:41 AM CEST Build Host : x86-02.bsys.centos.org Relocations : (not relocatable) Packager : CentOS BuildSystem <http://bugs.centos.org> Vendor : CentOS URL : http://www.tigervnc.com Summary : A TigerVNC server Description : The VNC system allows you to access the same desktop from a wide variety of platforms. This package includes set of utilities which make usage of TigerVNC server more user friendly. It also contains x0vncserver program which can export your active X session. /etc/sysconfig/vncservers /usr/bin/vncserver /usr/bin/x0vncserver /usr/lib/systemd/system/vncserver@.service /usr/lib/systemd/system/xvnc.socket /usr/lib/systemd/system/xvnc@.service /usr/share/man/man1/vncserver.1.gz /usr/share/man/man1/x0vncserver.1.gz
Dienst/Deamon-Start einrichten
Um xrdp, welcher als Dienst/Deamon als Hintergrundprozess laufen soll, auch nach einem Neustart des Servers zur Verfügung zu haben, sollte der Dienst/Daemon mit dem Server mit gestartet werden, was mit nachfolgenden Befehlen realisiert werden kann:
# systemctl enable xrdp.service Created symlink from /etc/systemd/system/multi-user.target.wants/xrdp.service to /usr/lib/systemd/system/xrdp.service.
Eine Überprüfung, ob beim Neustart des Server der xrdp-Dienst/Deamon wirklich mit gestartet wird, kann mit nachfolgendem Befehl erfolgen und sollte eine Anzeige, wie ebenfalls nachfolgend dargestellt ausgeben:
# systemctl list-unit-files --type=service | grep xrdp xrdp-sesman.service disabled xrdp.service enabled
bzw.
# systemctl is-enabled xrdp.service enabled
iptables Regel
Damit der xrdp-Dienst/Daemon auch erreichbar ist und nicht die Remote-Desktop-Verbindung vom Paketfilter iptables blockiert wird, muss nachfolgende Regel zum iptables-Regelwerk hinzugefügt werden.
Um die aktuellen iptables-Regeln erweitern zu können, sollten diese erst einmal aufgelistet werden, was mit nachfolgendem Befehl durchgeführt werden kann:
# iptables -L -nv --line-numbers Chain INPUT (policy ACCEPT 0 packets, 0 bytes) num pkts bytes target prot opt in out source destination 1 1562 1266K ACCEPT all -- * * 0.0.0.0/0 0.0.0.0/0 state RELATED,ESTABLISHED 2 0 0 ACCEPT icmp -- * * 0.0.0.0/0 0.0.0.0/0 3 0 0 ACCEPT all -- lo * 0.0.0.0/0 0.0.0.0/0 4 1 60 ACCEPT tcp -- * * 0.0.0.0/0 0.0.0.0/0 state NEW tcp dpt:22 5 39 1248 REJECT all -- * * 0.0.0.0/0 0.0.0.0/0 reject-with icmp-host-prohibited Chain FORWARD (policy ACCEPT 0 packets, 0 bytes) num pkts bytes target prot opt in out source destination 1 0 0 REJECT all -- * * 0.0.0.0/0 0.0.0.0/0 reject-with icmp-host-prohibited Chain OUTPUT (policy ACCEPT 0 packets, 0 bytes) num pkts bytes target prot opt in out source destination
Nachfolgender Befehl, fügt folgende iptables-Regel dem iptables-Regelwerk nach der Position 5 hinzu, ohne das der Paketfilter angehalten werden muss:
-A INPUT -p tcp --dport 3389 -j ACCEPT
und hier die Befehle:
# iptables -I INPUT 5 -p tcp --dport 3389 -j ACCEPT
Ein erneute Abfrage des iptables-Regelwerts, sollte dann nachfolgend dargestellte Ausgabe ergeben, was mit folgendem Befehl durchgeführt werden kann:
# iptables -L -nv --line-numbers Chain INPUT (policy ACCEPT 0 packets, 0 bytes) num pkts bytes target prot opt in out source destination 1 70 5752 ACCEPT all -- * * 0.0.0.0/0 0.0.0.0/0 state RELATED,ESTABLISHED 2 0 0 ACCEPT icmp -- * * 0.0.0.0/0 0.0.0.0/0 3 0 0 ACCEPT all -- lo * 0.0.0.0/0 0.0.0.0/0 4 0 0 ACCEPT tcp -- * * 0.0.0.0/0 0.0.0.0/0 state NEW tcp dpt:22 5 0 0 ACCEPT tcp -- * * 0.0.0.0/0 0.0.0.0/0 tcp dpt:3389 6 0 0 REJECT all -- * * 0.0.0.0/0 0.0.0.0/0 reject-with icmp-host-prohibited Chain FORWARD (policy ACCEPT 0 packets, 0 bytes) num pkts bytes target prot opt in out source destination 1 0 0 REJECT all -- * * 0.0.0.0/0 0.0.0.0/0 reject-with icmp-host-prohibited Chain OUTPUT (policy ACCEPT 0 packets, 0 bytes) num pkts bytes target prot opt in out source destination
Die neue Zeile ist an Position 5 (INPUT) zu sehen, hier nachfolgend zur Verdeutlichung noch einmal dargestellt (nur relevanter Ausschnitt):
... 5 0 0 ACCEPT tcp -- * * 0.0.0.0/0 0.0.0.0/0 tcp dpt:80 ...
Um diese iptables-Regel dauerhaft, auch nach einem Neustart des Server, weiterhin im iptables-Regelwerk zu speichern, muss nachfolgend dargestellter Befehl abschließend noch ausgeführt werden:
# /usr/sbin/iptables-save > /etc/sysconfig/iptables
Erster Start
Nachdem alle vorhergehenden Installationsschritte und Konfigurationsschritte erfolgreich durchgeführt worden sind, kann der xrdp-Dienst/Daemon mit nachfolgendem Befehle gestartet werden:
# systemctl start xrdp.service
Nachfolgender Befehl kann zur Überprüfung, ob der xrdp-Dienst/Daemon gestartet wurde, genutzt werden:
# systemctl status xrdp.service
● xrdp.service - xrdp daemon
Loaded: loaded (/usr/lib/systemd/system/xrdp.service; enabled;
vendor preset: disabled)
Active: active (running) since Sat 2020-04-25 10:28:49 CEST; 19s ago
Docs: man:xrdp(8)
man:xrdp.ini(5)
Main PID: 5247 (xrdp)
CGroup: /system.slice/xrdp.service
└─5247 /usr/sbin/xrdp --nodaemon
Apr 25 10:28:49 pml035 systemd[1]: Started xrdp daemon.
Apr 25 10:28:49 pml035 xrdp[5247]: (5247)(140127764486592)[INFO ] starting ...47
Apr 25 10:28:49 pml035 xrdp[5247]: (5247)(140127764486592)[INFO ] address [... 1
Apr 25 10:28:49 pml035 xrdp[5247]: (5247)(140127764486592)[INFO ] listening....0
Apr 25 10:28:49 pml035 xrdp[5247]: (5247)(140127764486592)[INFO ] xrdp_list...ne
Hint: Some lines were ellipsized, use -l to show in full.
Konfiguration
~/.Xclients

Damit nicht nachfolgende Fehlermeldung erscheint,
ist es bei manchen GDM (Graphical Desktop Manager), wie z.B. MATE Desktop notwendig, falls nicht schon vorhanden, die nachfolgende Konfigurationsdatei im jeweiligen $HOME-Verzeichnis des entsprechenden Benutzers, unter dessen eine Anmeldung am Remote-Gerät durchgeführt werden soll anzulegen, was mit nachfolgendem Befehl durchgeführt werden kann:
$ touch ~/.Xclients
Der Inhalt der Konfigurationsdatei sollte dann z.B. für den MATE Desktop wie folgt aussehen und kann mit nachfolgendem Befehl erstellt werden:
$ echo "mate-session" > ~/.Xclients
Damit die Konfigurationsdatei auch „ausgeführt“ werden kann, sind nachfolgende Dateirechte mit nachfolgendem Befehl zu setzen:
$ chmod a+x ~/.Xclients
Anschließend sollte die Konfigurationsdatei wie folgt im Dateisystem angelegt sein:
$ ls -l ~/.Xclients -rwxrwxr-x 1 klaus klaus 13 Apr 25 10:08 /home/klaus/.Xclients
Erster Verbindungsuafbau
Nachfolgend soll beschrieben werden, wie von einem Windows™ PC mittels Microsoft™ Remote Desktop Client ein Verbindung zu einem CentOS-7-Server eine Verbindung aufgebaut werden kann.
Microsoft™ Remote Desktop Client
Nach dem erfolgreichen Satrt des Microsoft™ Remote Desktop Client, sollte nachfolgender Bildschirm erscheinen:
Hier kann für weitere Konfigurationen die [Optionen einblenden]-Schaltfläche gedrückt werden, wonach sich der Microsoft™ Remote Desktop Client wie folgt am Bildschirm darstellt:
Hier wird unter
| Feld | Wert | Beschreibung |
|---|---|---|
| Computer: | 192.168.0.35 | Die IP-Adresse, oder der DNS-Name des Remote-Geräts eingetragen |
| Benutzername: | klaus | Der Benutzername des Benutzer, unter dessen die Anmeldung erfolgen soll eingetragen. |
Durch drücken der [Verbinden]-Schaltfläche, sollte dann in diesem Fall nachfolgender Dialog erscheinen:

Zu diesem Zeitunkt der Installation kann hier die [Ja]-Schaltfläche gedrückt werden, wonach dann nachfolgender Bildschirm erscheinen sollte:
Hier wird unter
| Feld | Wert | Beschreibung |
|---|---|---|
| username | klaus | Der Benutzername des Benutzer, unter dessen die Anmeldung erfolgen soll eingetragen. |
| password | ★★★ | Das Passwort des Benutzer, unter dessen die Anmeldung erfolgen soll eingetragen. |
Durch drücken der [OK]-Schaltfläche wird die Verbindung dann Aufgebaut.
Microsoft™ Remote Desktop Client - Eigene Auflösung
Falls die im Microsoft™ Remote Desktop Client unter dem [Anzeige]-Reiter im [Anzeigekonfiguration]-Bereich erscheinende Auswahl an Bildschirmauflösungen nicht reichen, kann mit nachfolgendem Befhel in der Microsoft™ Eingabeaufforderung den Microsoft™ Remote Desktop Client mit einer angepassten Bildschirmauflösung für das Remote-Gerät starten, wie nachfolgende Bildschirmkopien zeigen:
Hier wird unter
| Programm | Optionen | Beschreibung |
|---|---|---|
| mstsc.exe | /w:1600 /h:900 | Microsoft™ Remote Desktop Client mit dem entsprechenden Bildschirmauflösungsparmetern. - /w:1600 = Width (Breite) - 1600 Pixel - /h:900 = Height (Höhe) - 900 Pixel |
Nach dem erfolgreichen Satrt des Microsoft™ Remote Desktop Client, sollte nachfolgender Bildschirm erscheinen:
Hier kann für weitere Konfigurationen die [Optionen einblenden]-Schaltfläche gedrückt werden, wonach sich der Microsoft™ Remote Desktop Client wie folgt am Bildschirm darstellt:
Hier wird unter
| Feld | Wert | Beschreibung |
|---|---|---|
| Computer: | 192.168.0.35 | Die IP-Adresse, oder der DNS-Name des Remote-Geräts eingetragen |
| Benutzername: | klaus | Der Benutzername des Benutzer, unter dessen die Anmeldung erfolgen soll eingetragen. |
Im Microsoft™ Remote Desktop Client kann nun unter dem [Anzeige]-Reiter im [Anzeigekonfiguration]-Bereich erscheinende Auswahl an Bildschirmauflösungen den zuvor via Microsoft™ Eingabeaufforderung gestarteten Microsoft™ Remote Desktop Client mit dem entsprechenden Bildschirmauflösungsparmetern angezeigt werden, was nachfolgende Bildschirmkopie zeigt:
Durch drücken der [Verbinden]-Schaltfläche, sollte dann in diesem Fall nachfolgender Dialog erscheinen:

Zu diesem Zeitunkt der Installation kann hier die [Ja]-Schaltfläche gedrückt werden, wonach dann nachfolgender Bildschirm erscheinen sollte:
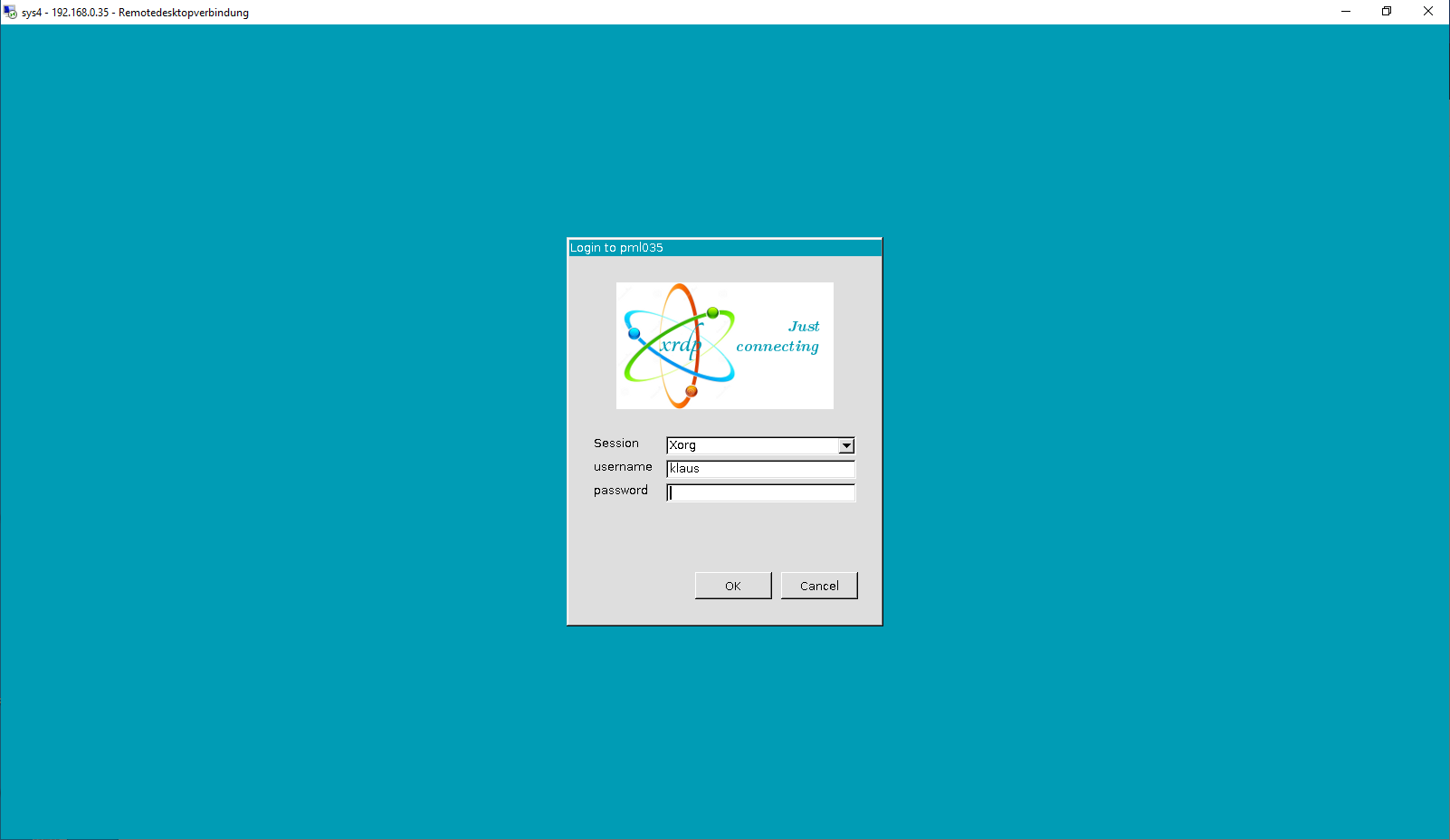
Hier wird unter
| Feld | Wert | Beschreibung |
|---|---|---|
| username | klaus | Der Benutzername des Benutzer, unter dessen die Anmeldung erfolgen soll eingetragen. |
| password | ★★★ | Das Passwort des Benutzer, unter dessen die Anmeldung erfolgen soll eingetragen. |
Durch drücken der [OK]-Schaltfläche wird die Verbindung dann Aufgebaut.